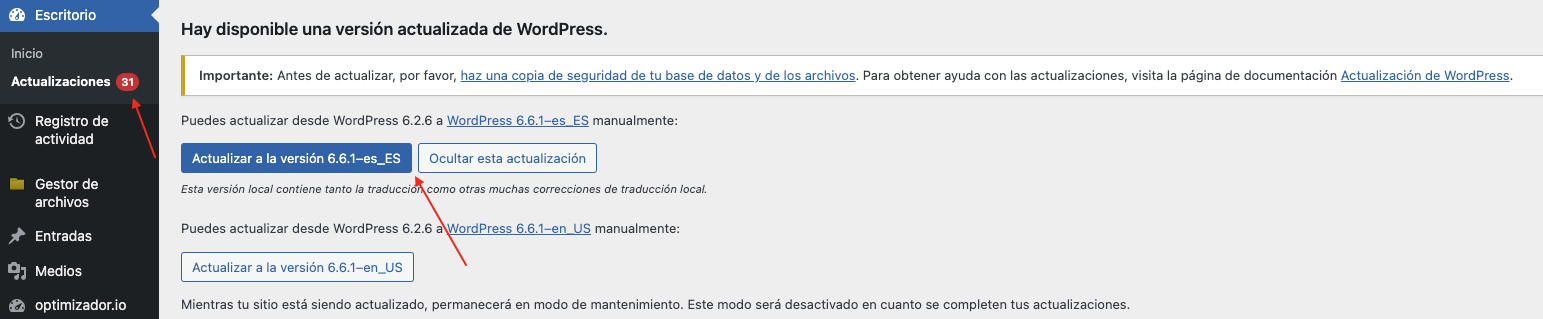Actualizar WordPress es crucial para mantener tu sitio web seguro, rápido y en funcionamiento. Las actualizaciones suelen incluir correcciones de seguridad, nuevas características y mejoras de rendimiento.
A continuación, te explicamos cómo actualizar WordPress de dos maneras: de forma manual y automática.
¿Por qué mantener WordPress actualizado?
Mantener WordPress actualizado es fundamental por varias razones:
- Seguridad: Las actualizaciones de WordPress a menudo incluyen parches de seguridad que corrigen vulnerabilidades descubiertas. Mantener tu sitio actualizado ayuda a protegerlo contra posibles ataques y amenazas.
- Rendimiento: Las actualizaciones también pueden mejorar el rendimiento del sitio web, optimizando el código y añadiendo nuevas funcionalidades que pueden hacer que tu sitio funcione más rápido y de manera más eficiente.
- Nuevas Funcionalidades: Las actualizaciones pueden incluir nuevas características y mejoras que te permiten aprovechar las últimas tecnologías y tendencias, mejorando la funcionalidad general de tu sitio.
- Compatibilidad: Las actualizaciones aseguran que WordPress sea compatible con los últimos plugins, temas y tecnologías web. Esto ayuda a evitar problemas de compatibilidad que podrían surgir con versiones más antiguas.
¿Qué hacer antes de actualizar WordPress?
Antes de proceder con la actualización de WordPress, es importante seguir algunos pasos para asegurarte de que el proceso se realice sin problemas:
- Realiza una copia de seguridad: Haz una copia de seguridad completa de WordPress, incluyendo la base de datos y todos los archivos del sitio. Esto te permitirá restaurar tu sitio a su estado anterior en caso de que algo salga mal durante la actualización.
- Verifica la compatibilidad: Asegúrate de que tus plugins y temas sean compatibles con la nueva versión de WordPress. Revisa las notas de la versión y las actualizaciones de los plugins y temas para confirmar que todo funcionará correctamente después de la actualización.
- Desactiva plugins temporales: En algunos casos, es recomendable desactivar temporalmente los plugins que no son esenciales para evitar posibles conflictos durante la actualización.
- Comprueba los requisitos del sistema: Verifica que tu servidor cumpla con los requisitos del sistema para la nueva versión de WordPress, incluyendo versiones de PHP y MySQL compatibles.
Actualización automática de WordPress
WordPress facilita la actualización automática para mantener tu sitio al día sin necesidad de intervención manual. Esta función se encarga de actualizar el núcleo de WordPress, los temas y los plugins cuando se detectan nuevas versiones.
Pasos para activar las actualizaciones automáticas
- Accede al panel de administración: Inicia sesión en el panel de administración de WordPress con tus datos.
- Ve a la sección de actualizaciones: En el menú lateral, dirígete a Escritorio y luego a Actualizaciones.
Aquí verás si tienes alguna actualización pendiente de WordPress, y con tan solo un clic podrás actualizar de tu versión a la última versión de WordPress disponible que tengas.
En el caso de que no quieras realizar este proceso un poco más manual tienes la opción de automatizarlo, y que cada vez que salga una versión de WordPress se actualice solo.
- Configura las actualizaciones automáticas: WordPress permite activar las actualizaciones automáticas para el núcleo, los temas y los plugins. Si no están habilitadas, puedes agregar las siguientes líneas en el archivo
wp-config.phppara forzar las actualizaciones automáticas:define('AUTOMATIC_UPDATER_DISABLED', false); // Habilitar las actualizaciones automáticas define('WP_AUTO_UPDATE_CORE', true); // Habilitar las actualizaciones automáticas del núcleo - Verifica las Configuraciones: Asegúrate de que el servidor de correo esté correctamente configurado para que puedas recibir notificaciones de las actualizaciones.
Actualización manual de WordPress
Actualizar WordPress manualmente es útil si prefieres tener un control completo sobre el proceso de actualización o si las actualizaciones automáticas no están funcionando correctamente.
Pasos para actualizar WordPress manualmente
- Haz una copia de Seguridad: Antes de realizar cualquier actualización, asegúrate de hacer una copia de seguridad completa de tu sitio web. Esto incluye la base de datos y todos los archivos del sitio. Puedes usar plugins de backup como UpdraftPlus o hacerlo manualmente.
- Descarga la última versión de WordPress: Ve al sitio web oficial de WordPress (wordpress.org/download) y descarga la última versión en formato .zip.
- Descomprime el Archivo: Extrae el archivo .zip en tu computadora. Verás una carpeta llamada wordpress que contiene todos los archivos necesarios.
- Sube los archivos a tu servidor: Usa un cliente FTP (como FileZilla) para subir los archivos extraídos al servidor. Reemplaza los archivos existentes en el directorio de instalación de WordPress. No elimines la carpeta wp-content ni el archivo wp-config.php.
- Ejecuta el script de actualización: Después de subir los archivos, accede a la URL de tu sitio web con /wp-admin/upgrade.php al final. Esto iniciará el proceso de actualización de la base de datos a la nueva versión.
- Verifica la actualización: Inicia sesión en tu panel de administración y verifica que la actualización se haya completado correctamente. También es recomendable revisar que todos los plugins y temas funcionen correctamente.
En el caso de ser un proceso demasiado complejo para ti, te aconsejamos que hagas una actualización manual desde el panel de administración en el caso de que tengas acceso, para ello:
- Accede a la administración de WordPress
- Ve a la sección de actualizaciones
- Actualiza la versión de WordPress a la última versión disponible que te aparezca.
¿Qué puede salir mal al actualizar WordPress?
Aunque la actualización de WordPress generalmente es un proceso sencillo, pueden surgir algunos problemas. Aquí te mencionamos algunos de los problemas comunes:
- Incompatibilidad de plugins o temas: Algunos plugins o temas pueden no ser compatibles con la nueva versión de WordPress, lo que puede causar errores o mal funcionamiento en tu sitio web.
- Errores en la actualización: En raros casos, la actualización puede fallar, lo que podría dejar tu sitio en un estado inoperativo. Esto puede deberse a problemas con los archivos de actualización o la conexión con el servidor.
- Problemas de configuración: La actualización puede cambiar configuraciones o introducir nuevos ajustes que podrían afectar la funcionalidad de tu sitio. Es importante revisar la configuración de tu sitio después de la actualización.
- Conflictos de base de datos: La actualización del núcleo de WordPress puede requerir cambios en la base de datos. Si hay problemas durante este proceso, podrías experimentar errores o pérdida de datos.
Para minimizar estos riesgos, asegúrate de seguir las mejores prácticas antes de actualizar y realiza una copia de seguridad completa de tu sitio.
Conclusión
Actualizar WordPress es esencial para mantener tu sitio web seguro y funcionando de manera óptima. Las actualizaciones automáticas ofrecen una forma conveniente de mantener tu sitio al día, mientras que la actualización manual te da un control más detallado sobre el proceso. En cualquier caso, recuerda siempre hacer una copia de seguridad antes de realizar cualquier actualización para evitar la pérdida de datos.